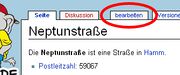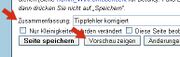HammWiki:Erste Schritte
Grundsätze
Bevor du mit dem Schreiben loslegst, hier die wichtigsten Grundsätze des HammWiki:
- Schreibe sachlich, neutral und in ganzen Sätzen.
- Texte von fremden Websites kopieren ist tabu.
- Das HammWiki ist keine Plattform zur Selbstdarstellung und Werbung.
Deine ersten Schritte machst du am besten auf der Spielwiese. Diese Seite ist zum Ausprobieren und Testen gedacht; dort darf nach Herzenslust geändert und herumprobiert werden.
Anmeldung
Grundsätzlich kann jeder Besucher das Hamm Wiki sowohl ansehen und verändern ohne angemeldet oder registriert zu sein. Dennoch bietet eine Anmeldung als registrierter Nutzer einige Vorteile und zusätzliche Funktionen. Jeder registrierte Nutzer hat folgende Funktionen (Auswahl):
- Benutzerseite (z.B. Benutzer:Reckmann) zur persönlichen Vorstellung
- Diskussionsseite zur Kommunikation mit Mitgliedern
- Beobachtungsliste um bestimmte Artikel schnell zu finden und die Änderungen zu verfolgen
- Einstellungen um das Hamm Wiki zu personalisieren
- Hochladen von Fotos ist nur als registriertes Mitglied möglich
Als registrierter Nutzer sind Änderungen an Artikeln auch viel leichter zuzuordnen und nachzuverfolgen. So ist es leichter eigene Beiträge zu finden und zu einem späteren Zeitpunkt die eigene Arbeit fortzusetzen. Der Benutzername ist eindeutig. Niemand kann unter diesem Namen ohne Passwort Artikel verfassen. Der Benutzername ersetzt die sonst angezeigte IP-Adresse.
Zur Anmeldung einfach auf das Wort Anmelden oben rechts auf der Seite klicken. Ein echter Name ist keine Pflicht; auch Pseudonyme sind willkommen. Die eingegebener eMail ist nur für Administratoren sichtbar und wird lediglich für die Zusendung eines eventuell vergessenen Passwortes verwendet.
Artikel bearbeiten
Schritt 1 - Bearbeitung
Klicke beim entsprechenden Artikel auf den Link Seite bearbeiten ganz oben am Bildschirmrand Es öffnet sich ein Feld mit dem Text des Artikels. Wahrscheinlich sind ein paar merkwürdige Zeichen eingestreut. Diese sorgen für die Formatierung des Artikels und für die Links zwischen den Artikeln. Im Textfenster kannst du nun den Artikel ändern, zum Beispiel Rechtschreibfehler korrigieren, ihn verbessern oder erweitern.
Schritt 2 - Zusammenfassung
Im Textfeld Zusammenfassung und Quelle gib an, was du geändert hast - zum Beispiel Tippfehler oder Datum korrigiert. Wenn du den Text erweitert hast, solltest du hier die von dir verwendeten Quellen angeben.
Schritt 3 - Vorschau verwenden
Hast du mehr als ein Wort oder eine Zahl verbessert, klicke zuerst auf Vorschau zeigen und kontrolliere, ob das Ergebnis wirklich deinem Wunsch entspricht, erst danach Artikel speichern. Wir alle machen Fehler, aber mit der Vorschau-Funktion ist es einfach, sie sofort zu finden. Wenn Du dir angewöhnst, diese Funktion zu benutzen, bevor du endgültig speicherst, ersparst du dir und anderen Benutzern viel Ärger.
Links und neue Artikel anlegen
Klicke nochmal auf "Bearbeiten" und füge einen Text in doppelten, eckigen Klammern ein, zum Beispiel: [[Zeche Sachsen]]. Klicke auf "Vorschau zeigen" und schau dir das Ergebnis an.
Jetzt sieht man einen Link auf die Seite Zeche Sachsen. Da es schon einen Artikel mit diesem Titel gibt, kommst du über den Link einfach zum Artikel. Der Link ist blau dargestellt.
Falls der angezeigte Text vom Artikelnamen abweichen soll, geht das so: In [[Rhynern|Rhynerns]] erster Kneipe ....
Das "Pipe"-Symbol, das den Namen und den Text trennt, liegt auf deutschen Tastaturen links von der Y-Taste (AltGr+<). Jetzt sieht man den Text:
In Rhynerns erster Kneipe …
Nun erzeuge einen Link auf eine Seite, die es noch nicht gibt. So: [[Diese Seite gibt es noch nicht]]
Das sieht dann so aus: Diese Seite gibt es noch nicht. Die rote Farbe signalisiert, dass es unter diesem Namen noch keinen Artikel gibt.
Klicke auf den roten Link.
Die Eingabeseite für den neuen Artikel wird angezeigt. Sie enthält den Hinweis „Hier den Text des neuen Artikels eintragen.“, und darunter einen Bereich, in dem der Artikeltext eingegeben werden kann.
Bild hochladen
Ein Bild sagt mehr als 1.000 Worte und so lebt auch das Hamm Wiki von Bildern und Fotos. Das Hochladen von Fotos ist registrierten Nutzern vorbehalten. Es gibt verschiedene Wege, um Artikel zu bebildern. Hier nun einer davon:
Schritt 1 - Bildlink einfügen
Am einfachsten ist es, wenn man von der Logik her rückwärts vorgeht. Zuerst wird ein Link in einen Artikel eingebaut wie z.B. [[Bild:Bildname.jpg|thumb|right|Beschreibung]] vobei das Bild hier in einer Vorschau-Ansicht auf der rechten Seite im Wiki zusammen mit einer Beschreibung erscheint. Der Bildlink ist im Hamm Wiki nun rot, was bedeutet, dass das Foto noch nicht vorhanden ist.
Schritt 2 - Foto hochladen
Mit einem Klick auf das Bild (vorausgesetzt der Nutzer ist angemeldet) öffnet sich das Fenster zum Hochladen von Fotos. Hier kann nun einfach das Bild ausgewählt werden (die Datei-Endung muss dem Bildtyp entsprechen) und der vorher eingefügte Bildlink ist als Dateiname schon vorhanden. Nun muss lediglich eine Beschreibung ergänzt werden und eine Vorlage für die Bild-Lizenz muss ausgewählt werden. Das Hochladen kann je nach Dateigröße eine kurze Zeit dauern. Es wird empfohlen Bilder bis max. 1 Megabyte hochzuladen, da auch der Platz im Hamm Wiki beschränkt ist. Fertig. Das Bild ist nun in den Artikel eingefügt.